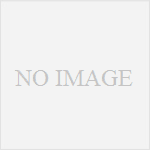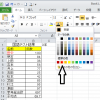初心者にもわかるエクセルの使い方講座
今回は、一つのセルに入力した関数をコピーする方法です。
初心者でもわかるエクセル 関数をコピーする
こんな表があったとします。
テストの結果表でしょうか。

さて、この表ですが、国語のクラス平均点が入力されていますが、黄色いセルの部分、他の四科目のクラス平均点が書かれていませんね。それでは、全科目のクラス平均点を自動計算する式を入れたいと思います。
まず、B8のセルの、国語のクラス平均点はどのように入力されているのでしょうか。
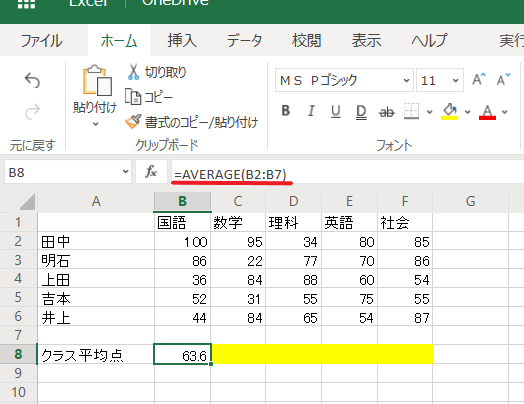
B8のセルにマウスを合わせると、上の赤線の部分にセルの中身が表示されています。
以前の講座で勉強した平均値を計算してくれるアベレージ関数ですね。
エクセルを学ぼう!初心者にもわかるエクセルの使い方 その六 平均を計算するアベレージ関数
このセルでは、現在、B2からB7までのセルの数字を全て足して、項目数で割るという計算の結果を出してくれています。(B7の枠には何も入力されていませんので、計算の範囲にはなっていても項目の数には数えられていません。)
それではこの式を黄色のセルにコピーします。注:黄色いセルは実際は黄色くはなっていません。色は説明のためにつけたものです。
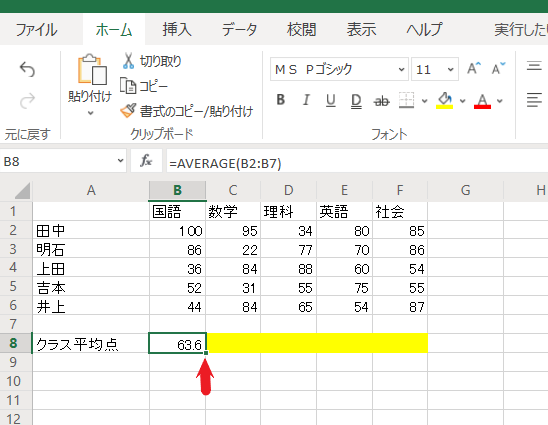
まず、コピーしたいセルをアクティブにして、セルの右下の小さい四角の部分にマウスをあてます。(上図で赤の矢印が指しているところです)
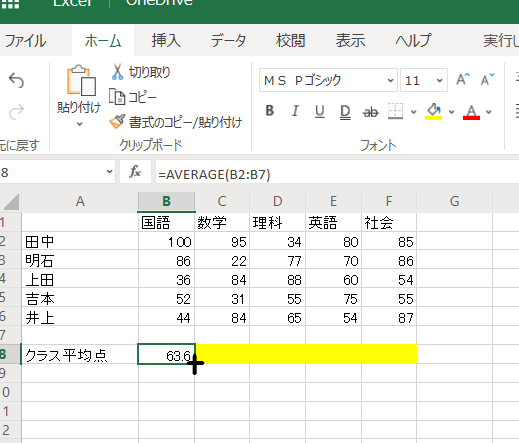
そうすると、このようにマウスポインタが黒い十字架のような形に変わります。
この状態で、コピーしたいセル(この場合は黄色いセル全部)をずるっとドラッグします。
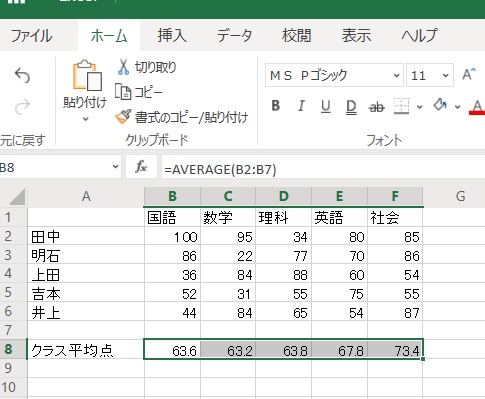
するとこのように、B8の式がC8からF8までコピーされ、平均点が計算されました。
初心者でもわかるエクセル コピーされた数式の計算するセルの指示は正しいのか?
さて、ここで一つ疑問が湧いてきます。
B8のセルに入力されていたのはB2からB7のセルの平均値を計算する式でしたね。
では、コピーされたC8にはどんな式が入っていてほしいですか?
「B8のセルの式をコピーしたのなら、C8には、B2からB7のセルの平均値を出す式がコピーされてしまっているのではないか?」という疑問が湧くと思います。
さて、実際どのような式になっているか見てみましょう。

ご覧のとおり、C8からF8までのそれぞれのセルにはそのセルにあった範囲に変更された式がしっかり入っています。エクセルって賢い!と思いましたね!
このように一つ式を入力すれば、あとはドラッグするだけで自動的に式をコピーしてくれます。
まとめ
当然ですが、このやり方は他の数式であっても使えます。
ぜひ活用して、作業を時短しちゃいましょう!
エクセルの使い方の過去記事はこちらです。
Excel を学ぼう! 初心者にもわかるエクセルの使い方その一
エクセルを学ぼう!初心者にもわかるエクセルの使い方その二 文字やセルサイズを変える
エクセルを学ぼう!初心者にもわかるエクセルの使い方 その三 枠線の引き方と印刷プレビュー
エクセルを学ぼう!初心者にもわかるエクセルの使い方 その四 セル結合と色の変え方
エクセルを学ぼう!初心者にもわかるエクセルの使い方 その五 数式とsum関数
エクセルを学ぼう!初心者にもわかるエクセルの使い方 その六 アベレージ関数
エクセルを学ぼう!初心者にもわかるエクセルの使い方 その七 文字の色を変える
エクセルを学ぼう!初心者にもわかるエクセルの使い方その八 セルの幅を揃える