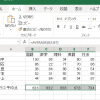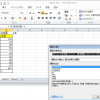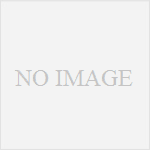初心者向けExcelの使い方講座、今回は表のセルの幅を揃える方法です。
エクセルの使い方の過去記事はこちらです。
Excel を学ぼう! 初心者にもわかるエクセルの使い方その一
エクセルを学ぼう!初心者にもわかるエクセルの使い方その二 文字やセルサイズを変える
エクセルを学ぼう!初心者にもわかるエクセルの使い方 その三 枠線の引き方と印刷プレビュー
エクセルを学ぼう!初心者にもわかるエクセルの使い方 その四 セル結合と色の変え方
エクセルを学ぼう!初心者にもわかるエクセルの使い方 その五 数式とsum関数
エクセルを学ぼう!初心者にもわかるエクセルの使い方 その六 アベレージ関数
エクセルを学ぼう!初心者にもわかるエクセルの使い方 その七 文字の色を変える
初心者でもわかるエクセル セルの幅を揃える
さて、このような表が出来ているとします。
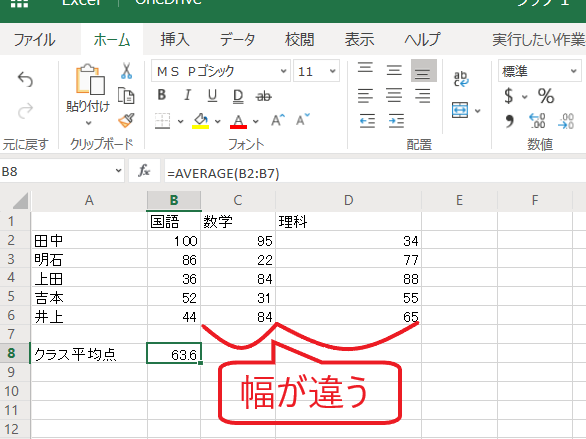
テストの各科目の点数を入力していっているところでしょうか。
よく見ると、赤で示しているように、国語、数学、理科と科目ごとのセルの幅がそれぞれ違っていますね。
このような場合は、過去の投稿でも説明しましたが、それぞれB列、C列、D列を同じ数字になるように一列ずつ調整するという方法ではちょっと大変ですよね(;^_^A
過去に説明した投稿はこちら→エクセルを学ぼう!初心者にもわかるエクセルの使い方その二 文字やセルサイズを変える
実はこのように複数の列の幅を揃えたい場合は、一括で揃える便利な方法があるんです。
まずは、幅を揃えたい列の先頭の列番号が書いてある部分をドラッグします。
ドラッグとは、マウスの左ボタンを押しながらマウスをずらし、選択したいところまで行ったらボタンから手を放すということです。
この場合は下の赤矢印のように、Bの列番号の書いてあるところでマウスの左ボタンを押し、そのままDの列番号の書いてあるところまでずらして、手を放します。
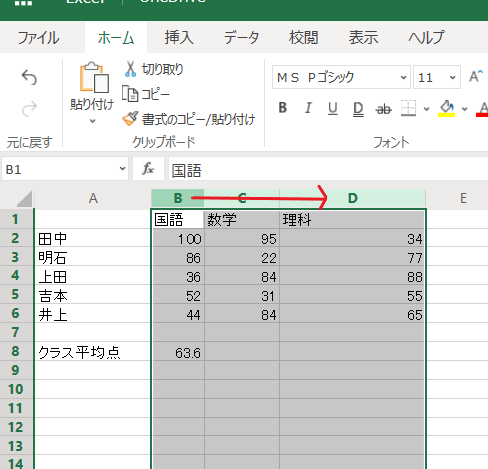
すると上のようにドラッグした列がグレーに反転されました。
今グレーに反転した部分が横幅を揃える列です。
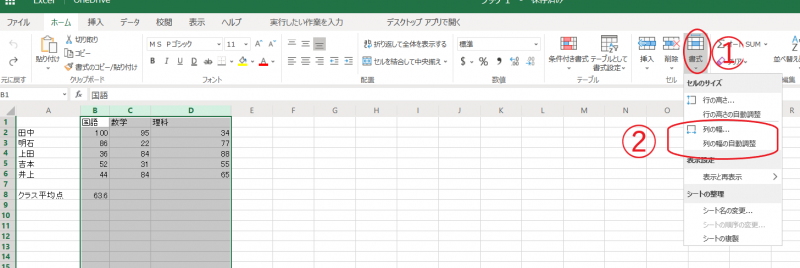
画面上のリボンの中から、①書式というボタンを見つけてクリックし、②そこで表示されるメニューの列の幅というところをクリックしますと、以下のような画面が表示されます。
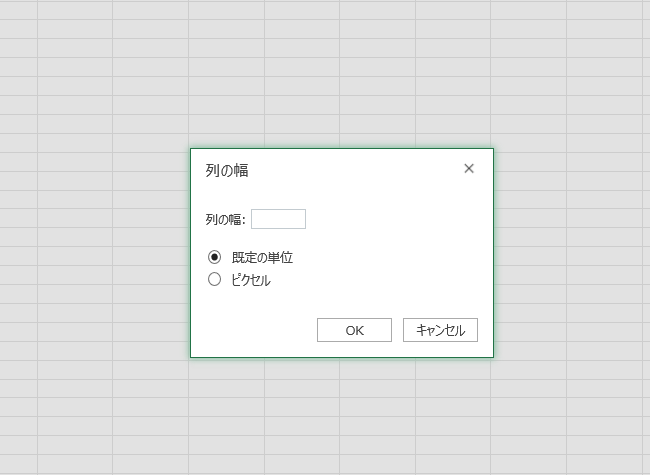
列の幅をどのくらいに揃えますかという画面です。
ここで、規定の単位かピクセルかを選んで数値を指示するわけですが、
今回は既定の単位で指示をかけたいと思うので、そのまま列の幅の数字を入力してOKボタンを押します。幅は同じ方法で何度でも修正できるので、とりあえず適当に6としてみましょう。
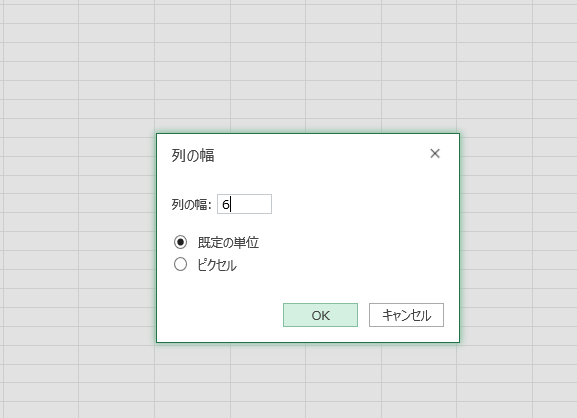
以下のようにB、C、Dの列の横幅が揃いました。
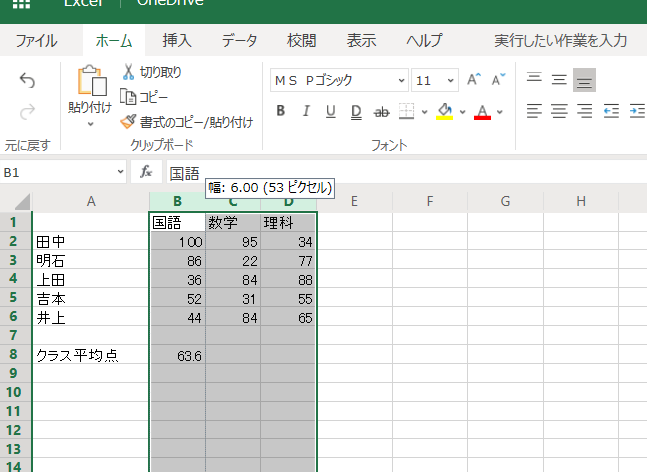
参考までに説明しておくと、この状態でB列とC列の列番号の間の境界線にマウスをのせてクリックしてみると図のように「幅:6.00(53ピクセル)」と表示されます。先程幅の数値を指示した画面でピクセルを選択した場合は、53と指示をかけると同じ結果になるということです。
ちょっとおもしろくなってきましたか?
さて、お気づきの方もいらっしゃるかもしれませんが、もう一つ幅の調整をするメニューがありますのでそれもご紹介しておきましょう。
初心者でもわかるエクセル 列の幅の自動調整
先程の列の幅を揃えるメニューのところに、列の幅の自動調整というメニューがありましたが、気づかれましたか?
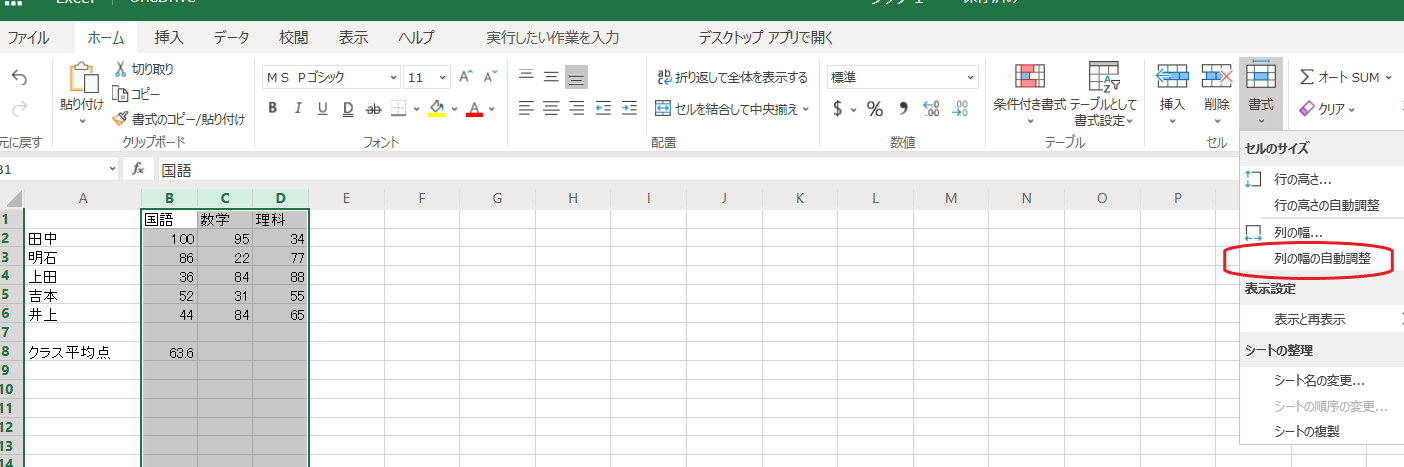
この「列の幅の自動調整」というメニューは、先程の「列の幅」とどう違うのでしょうか。
先程の「列の幅」の時は、数字で幅の指示をかけないといけないようになっていました。
しかし、この「列の幅の自動調整」は数字を入れる必要がなく、自動的に列の幅を調整してくれます。
ただし、気をつけなければいけないのは中に書かれているものに合わせて調整するというものなので、書かれているものの大きさや長さが違う場合は、幅がことなってくるということです。
ここではわかりやすいように田中さんの国語の点数を借りに35000点だったとしてみます。
そこでこの列の幅を自動調整で、B、C、D列の幅を調整してみると
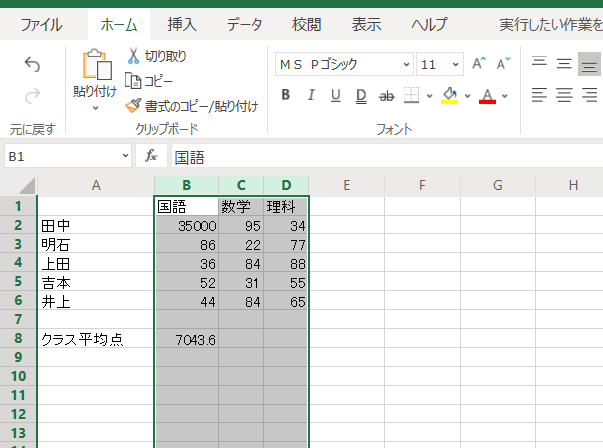
ご覧のように国語のB列だけが大きく幅が変わってしまいました。
他のC、Dの列は中に書かれた数字が二けた、科目名が二文字と揃っているのに対し、国語の田中さんの点数だけが5桁の数字になっているのが原因です。
もうお分かりいただけたと思います。
「列の幅の自動調整」は、同じ幅に揃えたい場合には使わない方がよいということになりますね。
このように、「列の幅」は選択したすべての列を同じ幅に揃えるというもの
「列の幅の自動調整」は、セル内に書かれたものに応じてエクセルが自動で列幅を調整してくれるものということになります。
その時の状況に応じて、使い分けをしてくださいね!
まとめ
今回は列の幅の調整についてのお話でした。
いろいろなボタンがリボンにはついています。
支障のないエクセルシートを使って、いろいろなボタンがどういう機能があるかを試してみるといろんな発見があります。
ぜひいろいろと試してみてくださいね!