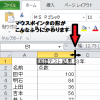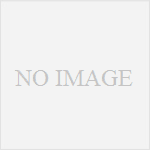エクセルの使い方の4回目です。
今回は「セルの結合」と「セルの色を変えてみる」です。
エクセルの使い方の過去記事はこちらです。
エクセルを学ぼう!初心者にもわかるエクセルの使い方 その三 枠線の引き方と印刷プレビュー
エクセルを学ぼう!初心者にもわかるエクセルの使い方その二 文字やセルサイズを変える
Excel を学ぼう! 初心者にもわかるエクセルの使い方その一
初心者でもわかるエクセル セルの結合の仕方
前回までの記事で、ざっくりとした表ができあがりました。
エクセル編集画面では、現在以下のような状態です。
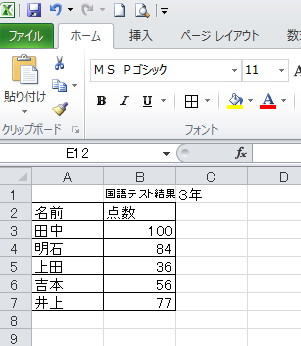
第三回のお話の中で、タイトルの「国語テスト結果」の文字が、全体が
見えるようになったのはよいが、文字が小さすぎてタイトル感がいまいち・・・
というお話がありましたね!
ということで、今回はこのタイトルの体裁をもう少し整えたいと思います。
一つはタイトルの文字の大きさをもう少し大きくすること。
第二回のお話の中で、タイトルの文字が右隣のセルの文字にかぶって見えなくなる
ため、文字を小さくしましたが、同様のやり方で、まずは文字をタイトルらしく
ちょっと大きめにします。
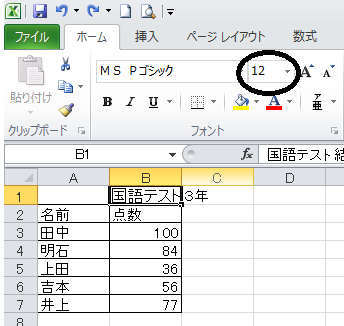
そうすると、当然ですが、またタイトル文字の後ろの部分が右隣のセルの文字に
かぶって見えなくなりますよね? 上図のように「結果」の文字が見えなく
なってしまいました。
さて、こういう場合はいったいどうすればいいでしょうか。
このようなときに使えるのが「セルの結合」です。
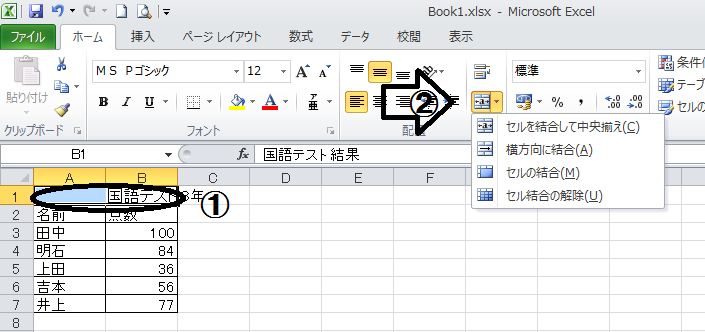
まず、上の図では、A1のセルが空きで、何もありませんよね。
タイトルが表に対して右寄りになっているので、
A1とB1のセルを結合して、一つのセルにしてしまい、
中の文字を表の中央に寄せるようにしたいと思います。
①A1のセルとB1のセルをドラッグして選択し、色を反転させます。
上の図ではB1のセル側からA1方向に向かってドラッグしたので、
ドラッグをスタートしたB1のセルの色が反転していませんが、太枠で
囲まれていれば大丈夫です。
②上図の②のところの下向き▼ボタンをクリックし、
「セルを結合して中央揃え」を選択します。
すると、下図のようになります。
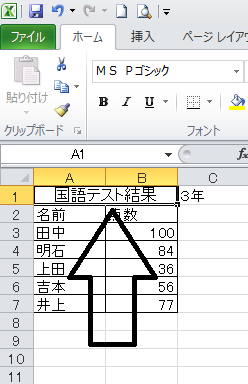 これで、文字も大きくなり、中の文字が右隣のセルの文字にかぶる
これで、文字も大きくなり、中の文字が右隣のセルの文字にかぶる
こともなくなりましたね!
初心者でもわかるエクセル セルに色をつける
では、次に表の一部に色をつける方法をご紹介します。
「名前」と「点数」という表の見出し部分を黄色にしてみましょうか。

まずは、例のごとく、色を変えたいセルをドラッグします。
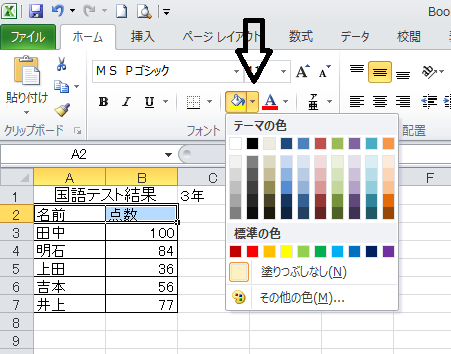
次に、矢印のところの下向き▼をクリックして、使いたい色を選びましょう
|
|
まとめ
いかがでしょうか?
エクセルは意外と簡単に表が作れてしまいます。
今までは手書きしていたというあなたも挑戦してみてくださいね♪
さて、次回はいよいよ表計算ソフトエクセルの関数に触れてみようと思います!
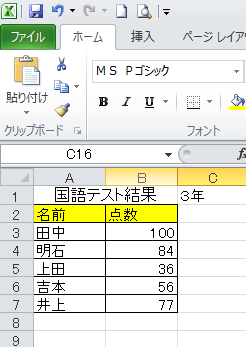 黄色に変わりましたね!
黄色に変わりましたね!