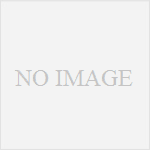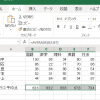初心者の方もわかりやすいエクセルの使い方です。
前回は、エクセルの基礎の基礎をやりました。
今回はエクセルで文字やセルの大きさを変えてみます。
前回のエクセルの使い方その一はこちらからどうぞ
Excel を学ぼう! 初心者にもわかるエクセルの使い方その一
初心者でもわかるエクセルの使い方 エクセルで使うセルってなあに?
まずは、セルについて説明したいと思います。
セルの場所は表の一番左と一番上にある文字で示すことができます。
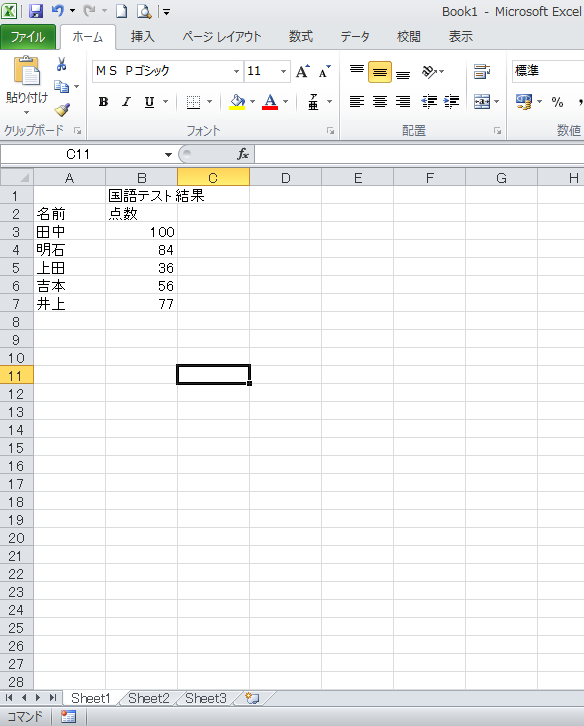
一番左には縦に数字が並んでいますね。エクセルでは数字で表す横一列のことを
「行」と言います。
つまり一番上の「1」の行は「1行目」上から2番目の
「2」の行は「2行目」というわけです。
そして、一番上には横にアルファベットが並んでいますね。
このアルファベットで表す縦一列のことを「列」と言います。
一番左の「A」の列は「A列」左から2番目の「B」の列を「B列」と呼ぶわけです。
つまり、この二つの「行」と「列」が交差した場所のセルの名前になるということです。
例えば、ここでいう一番左上のセル。
このセルは1行目とA列が交差した場所にありますよね。
ということで、「A1のセル」という呼び方をします。
ちなみに上の表で現在入力できるセル(アクティブなセル)が太枠で囲まれています
がこのアクティブセルの位置がわかりやすいように一番左の数字と一番上のアルファベットの
文字が黄色に変わっていますよね。
そしてこのアクティブセルの名前を表の左上部分に「C11」と表示してくれています。
現在入力できる(アクティブセルと言います)は太枠で囲まれたセルです。
上の図で見ると、C11のセルが現在アクティブセルになっています。
文字などをセルに入力するときは、まずどのセルに入力したいかを
エクセルに教えなければなりません。
1.入力するセルの選択の仕方
①か②のどちらか好きなやり方で入力するセルをアクティブセルにしてください。
①マウスを使う方法
マウスを使って入力するセルの場所をクリックすることで、
クリックしたセルが太枠で囲まれ、そのセルがアクティブになります。
②矢印キーを使う方法
キーボードの矢印キー(「↑」「↓」「→」「←」のキー)を押すと、アクティブセルの
場所が矢印の方向に動きます。
初心者でもわかるエクセルの使い方 エクセルに文字を入力してみよう
それでは、エクセルで簡単な表を作ってみたいと思います。
まず、ここで作るのは、国語のテスト結果の一覧です。
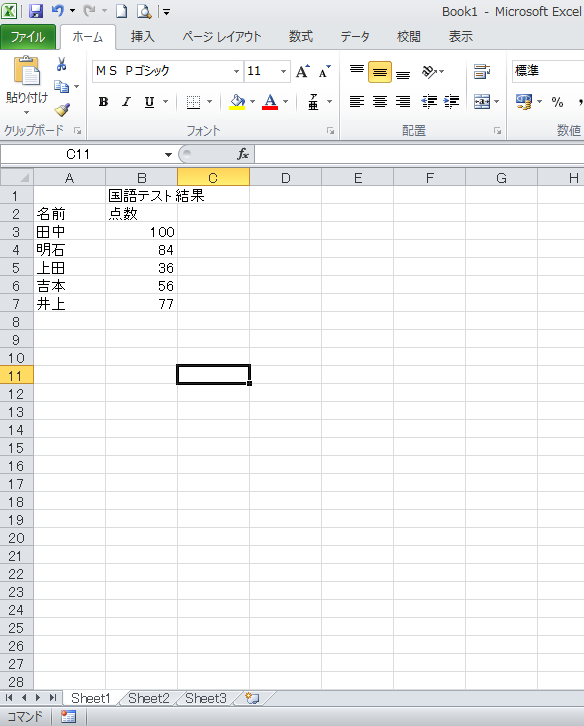
では、上の表のとおりにセルに文字を入力してみてください。
B1のセルに入力した「国語テスト結果」という文字が枠からはみ出しているように
見えますね。
これは、実際にはみ出しているのですが、
すぐ右のC1のセルに何も入力していない場合は、印刷をしたときにもきちんとすべての
文字が印刷されますが、もしC1のセルに何か入力をしている場合は、以下のように
なってしまいます。
 B1のセルには確かに「国語テスト 結果」と入力されているのですが、
B1のセルには確かに「国語テスト 結果」と入力されているのですが、
セルのサイズが入力した文字より小さいために、となりのC1に入力した文字
を優先して表示してしまうのです。
このまま印刷してしまうと、「結果」という文字は隠れて印刷されないことになって
しまいます。
ではどうしたらいいのでしょうか。
方法はいくつかあります。
一つ目:B1のセルの大きさ自体を大きくする方法
一つ目は、B1のセルを全ての文字が入るように枠を広げてしまう方法です。
まずは、下の図を見てください。
マウスを動かすと画面上でマウスポインタと言われるものが動きますね。
エクセルの場合、通常のマウスポインタの形は白抜きの+(プラス)のような
形をしていますが、このマウスポインタを幅を変更したい行や列の境界線の
先頭に持っていきます。
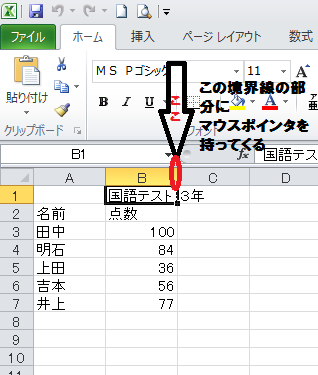
そうすると、次のようにマウスポインタの形が変化します。
 マウスポインタがこの形になった状態で、ドラッグをすると、
マウスポインタがこの形になった状態で、ドラッグをすると、
その行や列全体の幅を変えることができます。
幅は大きくするときも小さくするときも同じやり方でできます。
※ドラッグとは、マウスの左側のボタンをカチッと押したままの状態で
マウスを滑らせる行為のことです。
ただし、このやり方だと、Bの列すべての幅が広がりますので、
上の図のように
当然、下に入力している点数のセルも広がってしまっています。
それでは、セルの大きさはそのままで、文字自体を小さくする方法
をご紹介しましょう。
二つ目:B1のセルに入力した文字を枠に入るように小さくする方法
B1のセルをアクティブセルにした状態(B1が太枠で囲まれた状態)で
画面上部の文字サイズが表示された部分(下図の赤矢印のところ)
の右側の下向きの▼をクリックします。
現在は標準サイズの文字サイズである11ポイントになっていますが、
数字を大きくすれば大きな文字、小さくすれば小さな文字になります。

B1のセルに表示された文字サイズを見ながら、サイズを変更していきます。
|
|

まとめ
いかがでしょうか?続きはまた次回へ
Excel を学ぼう! 初心者にもわかるエクセルの使い方その一
エクセルを学ぼう!初心者にもわかるエクセルの使い方 その三 枠線の引き方と印刷プレビュー