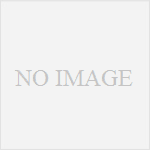エクセルの使い方の5回目です。
今回はいよいよエクセル関数です。
まずは、エクセル関数とは何か?
そして、一番の基本 SUM(足し算)関数から。
エクセルの使い方の過去記事はこちらです。
Excel を学ぼう! 初心者にもわかるエクセルの使い方その一
エクセルを学ぼう!初心者にもわかるエクセルの使い方その二 文字やセルサイズを変える
エクセルを学ぼう!初心者にもわかるエクセルの使い方 その三 枠線の引き方と印刷プレビュー
エクセルを学ぼう!初心者にもわかるエクセルの使い方 その四 セル結合と色の変え方
初心者でもわかるエクセル 関数ってなあに?
まず、エクセルで使う「エクセル関数」とは何かというお話から。
今まで、ここで学んできたエクセルの表では、「入力したものがそのまま反映されている」
つまり、打ち込んだ文字や数字がそのまま表示されていましたよね?
「そりゃ、入力したもん。当然でしょ?」
そうです。当然のことですね。
これからは、入力したものとは違うものが表示されることになります。
それが数式の入力、またはエクセル関数です。
セルの中に「エクセル上で決められた数式」を入力することにより、
その数式の結果を自動計算して表示してくれるという機能をいいます。
ここでの数式は、一般的な1+1=2という式とは少し違います。
それではどうやって数式を入れればいいでしょうか?
それをやってみましょう。
初心者でもわかるエクセル エクセルに数式を入れてみよう
まずは、以下のような表があったとします。
この表をもとに、このメンバーの平均点を計算したいと思います。
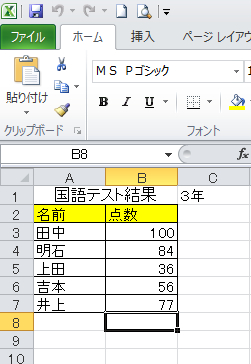
通常、このメンバーの平均点を出したいときは、どうしますか?
まずは全員の点数を足して、人数で割りますよね?
それではその式を入力してみましょう。
まず太枠で囲まれたB8のセルに、全員の合計を出すための式を入れます。
エクセルでは、決まり事として、
計算をさせるためにはまず「=」を入力します。
つまり、B8のセルには「=100+84+36+56+77」と入力してエンターキーを押します。

すると、上のように、自動的に計算結果がB8のセルに表示されます。
そして、実際に入力した式は、セルがアクティブの状態で、
上のfxと書かれたところに表示されているという仕組みです。
だけど・・・
これってめっちゃめんどくさくないですか?
ここには五人しかいないけど、100人とかいたらどうすんの?って
話ですよね。
しかもまだ足し算しただけだし・・・
初心者でもわかるエクセル エクセル関数 SUM関数
そこで登場するのがSUM(サム 足し算)関数です。
今、B8のセルには、「=100+84+36+56+77」と入力されていますよね。
それはセルの中に書かれている数字を足し算したものですよね。
SUM関数はつまりそういうことです。
「ここからここまでの範囲のセルの合計はいくつになるか?」
とか
「このセルとこのセルとこのセルを足した合計はいくつになるか?」
というように、セルの番地を指定することによって合計を計算します。
エクセルでは、この
「ここからここまでの範囲のセルの合計はいくつになるか?」
とか
「このセルとこのセルとこのセルを足した合計はいくつになるか?」
とかいうのを関数で表現することにより、
エクセルに自動計算をさせることができます。
|
|
関数は、先ほどの画面上部にあった「fx」と書かれている枠に入力します。
では、「メンバーの得点の合計を出す」つまり、「B3~B7のセルの合計はいくつになるか?」
という関数の入力はどうしたらいいでしょうか。
まずは、数式は半角で入れますので、半角入力に変更しましょう。
「数式を入れますよ」の決まりである「=」を入れ、
そのあとに「SUM(セルの範囲)」となります。
今回の場合に入力するのは、「=sum(B3:B7)」となります。
「:」は「~」という意味、つまり「sum」で「合計を出せ」と
命令し、( )の中に入力したセルの範囲である
「B3~B7の範囲の合計を出せ」と指示を出すといった感じです。
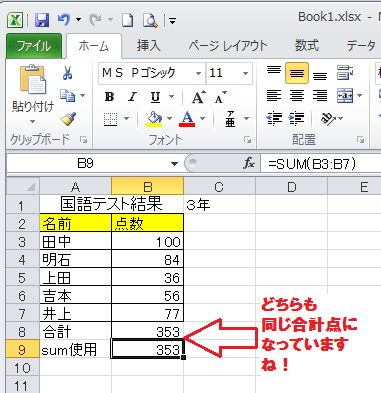
さて、さきほど一つずつ得点を入力して足し算したもの(B8のセル)と
sum関数を使って計算したもの(B9のセル)を見てみると・・・
同じ合計がきちんと計算されていますね!
さて、エクセルの関数って楽しいと少し思えてきましたか?
実は、この計算、まだまだもっと簡単な方法があります。
初心者でもわかるエクセル オートサム「Σ」を使ってみよう
それではさらに簡単なオートサムという機能を使ってみたいと思います。
まず、以下のような表があったとしましょう。
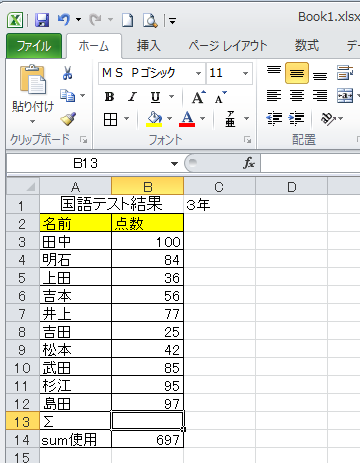
クラスの人数を増やしてみました。
B14のセルには、先ほどのsum関数を使用して、B3~B12の合計点数を
あらかじめ出しています。
これは、これから使うオートsumの答えと一致するか確認するためのものです。
必ずしも入れる必要はありませんよー(^^)
では、B13のセルにオートsumを入れてみましょう。
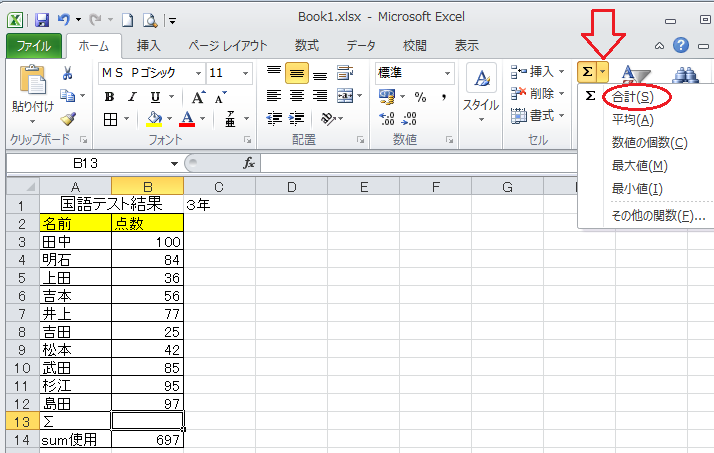
B13のセルをアクティブにした状態で、何も入力せずに画面右上のΣのマーク(オートサム)
の横の下向き▼をクリックし、合計(s)を選びます。
sというのはsumの頭文字です。
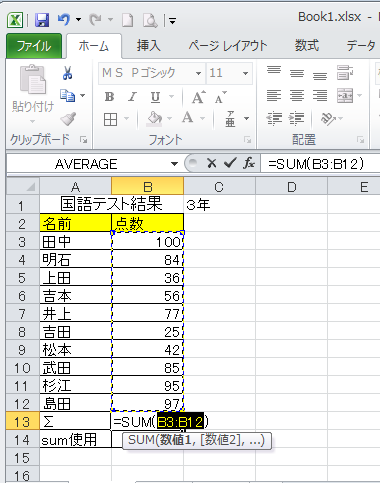 すると、上記のように、自動的に、B13のセルには、
すると、上記のように、自動的に、B13のセルには、
先ほどB14に手入力したものと同じようにsum関数が表示されてきます。
オートサムで自動的に表示される範囲は、今現在アクティブなセルの上部に
ある数字の入ったセルです。
B2に「点数」という数字ではない文字が入力されているため、
アクティブセルのすぐ上のB12から、「点数」と書かれたセルの下のB3までを
自動的に選択してきたというわけです。
この自動的に選択してきた範囲は、上記のように黒く反転した状態で
そのまま選択したい範囲をドラッグしなおすことで変更することも可能です。
まとめ
いかがでしょうか
エクセルが少し「使えるな!(^^)」という気持ちになってきましたか?
次回は平均をやりたいと思います。
|
|
Excel を学ぼう! 初心者にもわかるエクセルの使い方その一
エクセルを学ぼう!初心者にもわかるエクセルの使い方その二 文字やセルサイズを変える
エクセルを学ぼう!初心者にもわかるエクセルの使い方 その三 枠線の引き方と印刷プレビュー
エクセルを学ぼう!初心者にもわかるエクセルの使い方 その四 セル結合と色の変え方