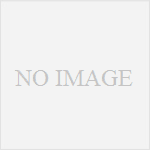エクセルの使い方の6回目です。
今回はエクセル関数アベレージ(平均)です。
エクセルの使い方の過去記事はこちらです。
Excel を学ぼう! 初心者にもわかるエクセルの使い方その一
エクセルを学ぼう!初心者にもわかるエクセルの使い方その二 文字やセルサイズを変える
エクセルを学ぼう!初心者にもわかるエクセルの使い方 その三 枠線の引き方と印刷プレビュー
エクセルを学ぼう!初心者にもわかるエクセルの使い方 その四 セル結合と色の変え方
エクセルを学ぼう!初心者にもわかるエクセルの使い方 その五 数式とsum関数
初心者でもわかるエクセル アベレージ関数
ではまず下の図のような表があるとしましょう。
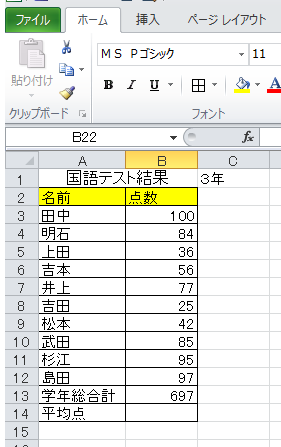
表の一番下に平均点の欄がありますね。
このB14のセルに、関数を使って平均点を自動計算させたいと思います。
勘の鋭い方はすでにおわかりかもしれません。
ここでももっとも簡単な方法は、オートsumの利用です。
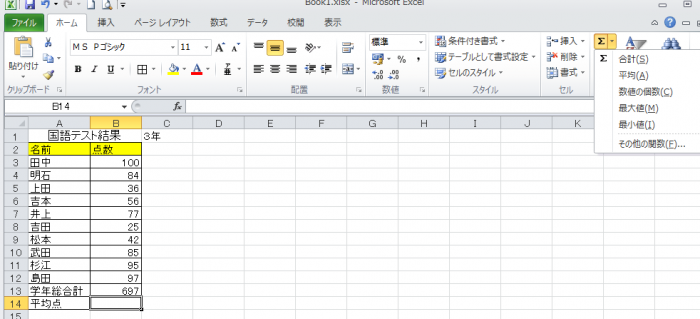
まずは平均点を計算させるセルをアクティブにします。
B14のセルをクリックして太枠で囲ませるということです。
その状態で、画面右上のΣのマークの横の下向き▼をクリックすると、
合計、平均、数値の個数などのメニューが出ますね。
この中で、平均を選びましょう。
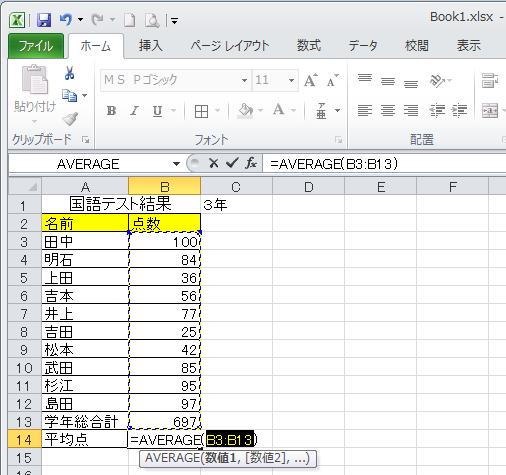 するとこのようにB14のセルにはアベレージ関数「=AVERAGE(B3:B13)」と
するとこのようにB14のセルにはアベレージ関数「=AVERAGE(B3:B13)」と
自動的に表示されます。
これは、「B3からB13のセルの数字を全部足して平均値を計算します」
という意味です。
このB3からB13という範囲は、現在のアクティブセル(アベレージ関数の入った
セル)より上部の数字のセル全てを自動的に選んできていますので、このような
範囲を選択してきますが、これだとB13の総合計まで足してしまっていますので、
正しい値ではなくなってしまいますよね。
このように選択範囲が違う場合は、エンターを押さずに、正しい範囲をドラッグ
してあげれば大丈夫です。
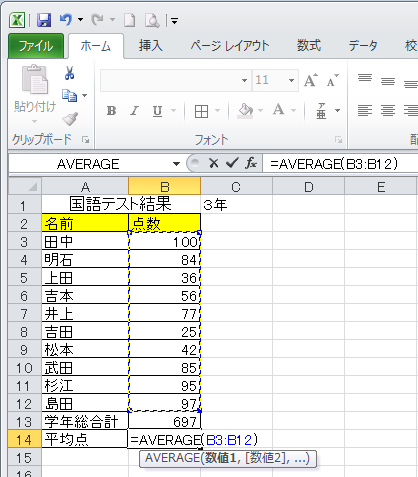 するとこのように、正しい範囲を選択できましたので、これでエンターキーを押すと、
するとこのように、正しい範囲を選択できましたので、これでエンターキーを押すと、
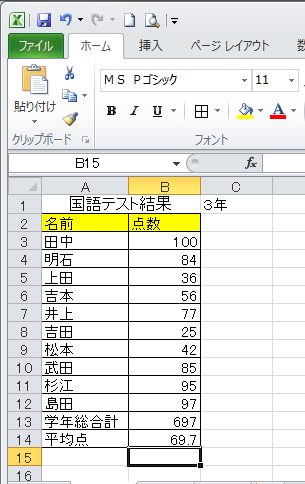
このように、正しい値が表示されてきます。
初心者でもわかるエクセル 関数入力で平均を出す
アベレージ関数もオートサム機能を使うだけでなく、
サム関数と同じように、関数を手入力しても同じように計算させることができます。
キーボードを使って、「=AVERAGE(B3:B12)」と入力すればよいのですが、
平均値を出す関数が「AVERAGE」であることを忘れていた場合、
オートサム以外にももう一つ方法があるのでご紹介しましょう。
説明のため、下図の状態に戻りますね。
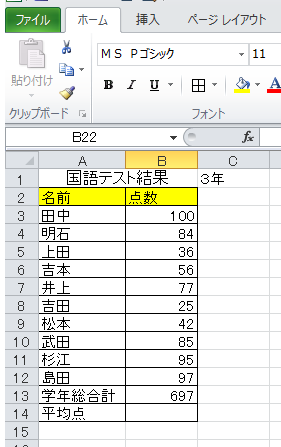
B14をアクティブセルにした状態で、画面上部のfxボタンをマウスで選択すると、「関数の挿入」という 文字が表示されます。

これをクリックすると、以下のようになります。
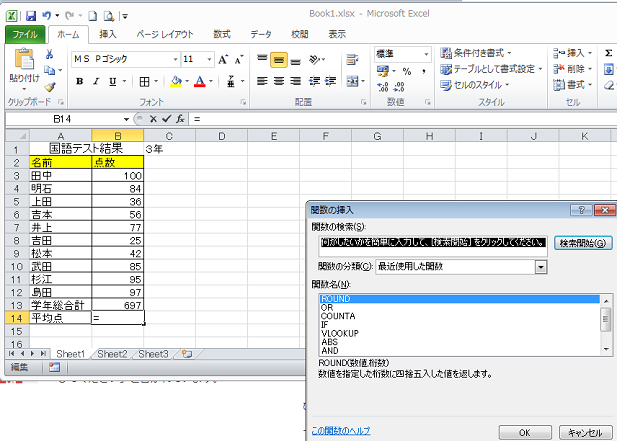
関数の挿入という画面が表示されていますね。
黒く反転されている部分には、「何がしたいかを簡単に入力して「検索開始」をクリック
してください」と書かれています。
また、関数の分類のところには、「最近使用した関数」が自動的に表示されてきます。
最近使用した関数の中に、今回使いたい関数が出てきたときは、そこをクリックすれば
よいですが、出てきていないときは、黒く反転されている部分にしたいことを入力
してみましょう。
例えば、「平均値」などと入力してみます。
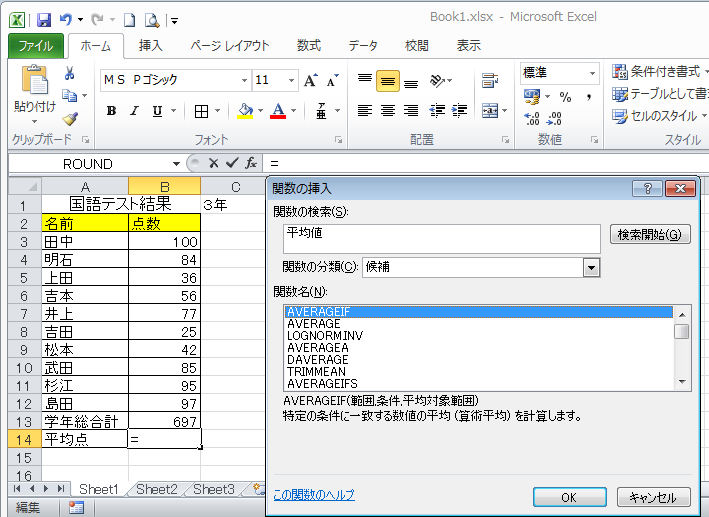 すると、エクセルがその「平均値」という言葉から想定できる関数の候補をあげてきます。
すると、エクセルがその「平均値」という言葉から想定できる関数の候補をあげてきます。
関数の分類というところが「候補」という言葉に変わり、
エクセルが想定してきた関数名が下の関数名というところにいくつもあがってきていますね。
この中に欲しい関数があれば、それを青く反転させて、OKボタンをクリックすればよいです。
候補がたくさんあるときは、右端の画面スクロールバーで下の方を表示することができます。
青く反転されている関数がどのような関数かは、枠の外に簡単な説明が記載されています。
その説明でわからないときは、さらに下の「この関数のへルプ」というところをクリックすると、関数の説明や使い方をエクセルが教えてくれますので便利ですよ。
もしも、候補の中に欲しい関数が見つからなかったときは、「したいことを入力」した
場所にもう少し違う文言を入れてみると、候補にあがってくることが多いですので
やってみましょう。
|
【POSAカード・ダウンロード版】Microsoft Office Personal 2016 for Windows
|
さて、ここでAVERAGEを選択し、OKをクリックしたら、
下図のようになります。
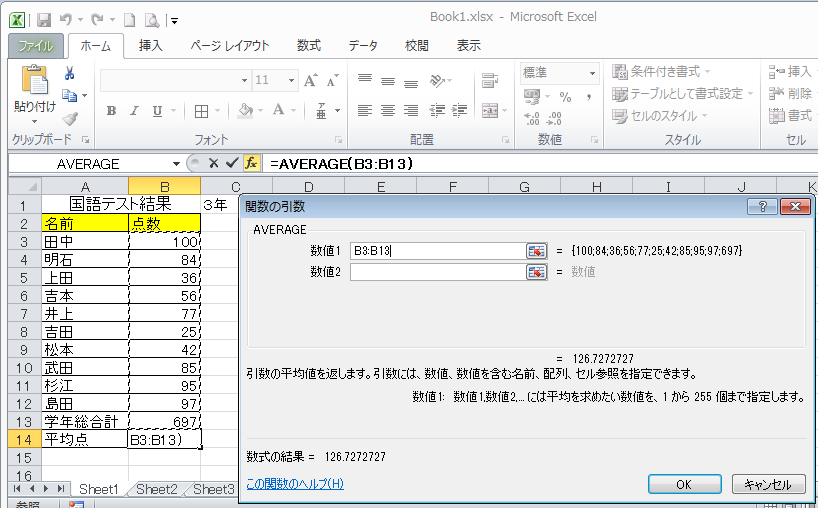 関数の引数を入力する画面です。ここでもオートサムを使った時と同じように、
関数の引数を入力する画面です。ここでもオートサムを使った時と同じように、
自動的に数値のセルの範囲が「数値1」に表示されています。
B13のセルははぶきたいので、このまま実際のセルをドラッグして範囲を選択しなおしましょう。

そして、OKボタンをクリックすれば、
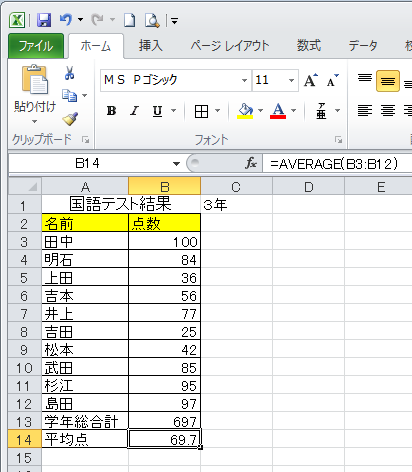
まとめ
いかがでしょうか。
今回は、平均値を計算する方法をいろいろ紹介しました。
他にもエクセルの使い方をご紹介していますのでどうぞ!
Excel を学ぼう! 初心者にもわかるエクセルの使い方その一
エクセルを学ぼう!初心者にもわかるエクセルの使い方その二 文字やセルサイズを変える
エクセルを学ぼう!初心者にもわかるエクセルの使い方 その三 枠線の引き方と印刷プレビュー
エクセルを学ぼう!初心者にもわかるエクセルの使い方 その四 セル結合と色の変え方
エクセルを学ぼう!初心者にもわかるエクセルの使い方 その五 数式とsum関数
|
|
![[商品価格に関しましては、リンクが作成された時点と現時点で情報が変更されている場合がございます。] [商品価格に関しましては、リンクが作成された時点と現時点で情報が変更されている場合がございます。]](https://hbb.afl.rakuten.co.jp/hgb/16ba2669.8c3273ad.16ba266a.aefc909f/?me_id=1212220&item_id=10061755&m=https%3A%2F%2Fthumbnail.image.rakuten.co.jp%2F%400_mall%2Fjtus%2Fcabinet%2Foutlet%2Fsoft%2Foffice_personal2016.jpg%3F_ex%3D80x80&pc=https%3A%2F%2Fthumbnail.image.rakuten.co.jp%2F%400_mall%2Fjtus%2Fcabinet%2Foutlet%2Fsoft%2Foffice_personal2016.jpg%3F_ex%3D240x240&s=240x240&t=picttext)