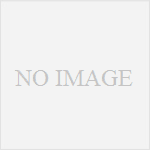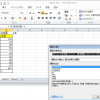エクセルの使い方の7回目です。
今回は文字の色を変える方法です。
エクセルの使い方の過去記事はこちらです。
Excel を学ぼう! 初心者にもわかるエクセルの使い方その一
エクセルを学ぼう!初心者にもわかるエクセルの使い方その二 文字やセルサイズを変える
エクセルを学ぼう!初心者にもわかるエクセルの使い方 その三 枠線の引き方と印刷プレビュー
エクセルを学ぼう!初心者にもわかるエクセルの使い方 その四 セル結合と色の変え方
エクセルを学ぼう!初心者にもわかるエクセルの使い方 その五 数式とsum関数
エクセルを学ぼう!初心者にもわかるエクセルの使い方 その六 アベレージ関数
初心者でもわかるエクセル 文字の色を変える
エクセルに入力した文字に色をつけるにはどうすればいいでしょうか。
下のような表があったとします。
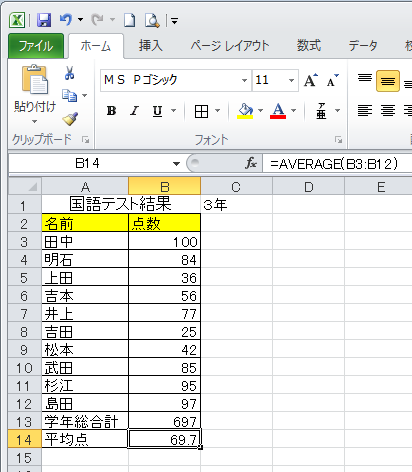
この表で、最高得点をとった人の名前に赤、最低点を取った人の名前に青の色を付けたいと思います。
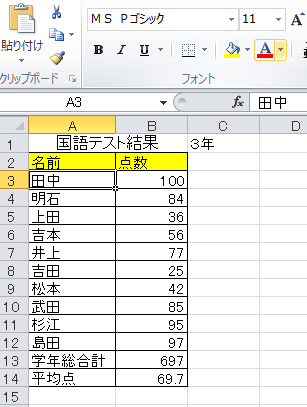
まず、最高得点の100点をとった田中さんの名前が書いてあるA3のセルをアクティブに
しましょう。
そして、画面上部の大文字のAの下に色の付いた下線の引いてあるボタンの横の
下向き▼をクリックします。
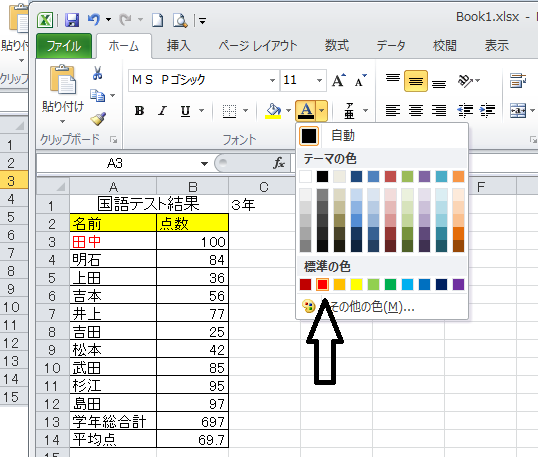
出てきた画面で好きな色を選びクリックします。
すると、A3のセルの中の文字が赤に変わりましたね。
では、最低得点の吉田さんも同じように青文字に変えてみましょう。
吉田さんの名前が書かれたA8のセルをアクティブにしたら、
上の大文字Aの下に色のついた下線のボタン横の下向き▼をクリックして
青を選択してクリックします。
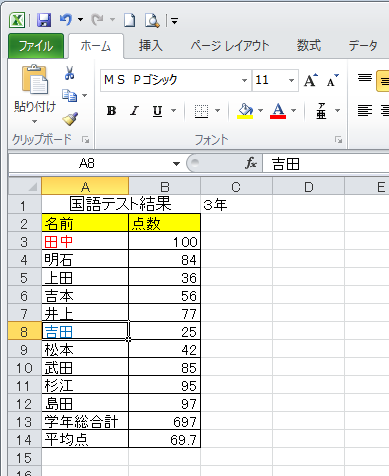 この時、もしも出てきた画面にいい色がなかった場合は、色を作成することも
この時、もしも出てきた画面にいい色がなかった場合は、色を作成することも
できます。
初心者でもわかるエクセル 文字の色を自分で作成した色に変える
オリジナルの色を作成する手順をご説明します。
平均点という文字をオリジナルの色に変えてみましょう。
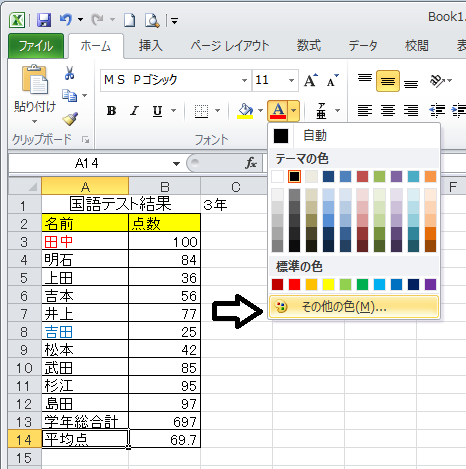 まずは、A14のセルをアクティブにして、先ほどの下向き▼ボタンで出てきた画面から、
まずは、A14のセルをアクティブにして、先ほどの下向き▼ボタンで出てきた画面から、
その他の色 を選びクリックします。
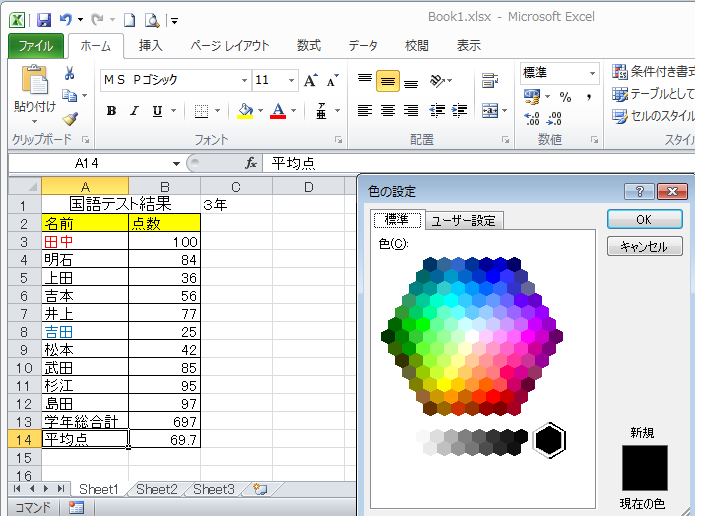 最初に開かれるのは、色の設定の中の標準のタグです。
最初に開かれるのは、色の設定の中の標準のタグです。
この中にある色で欲しいいろがあれば、その色をクリックしてOKをクリックすればよいですし、もっと違う色が欲しければ、タグを「ユーザー設定」に変えます。
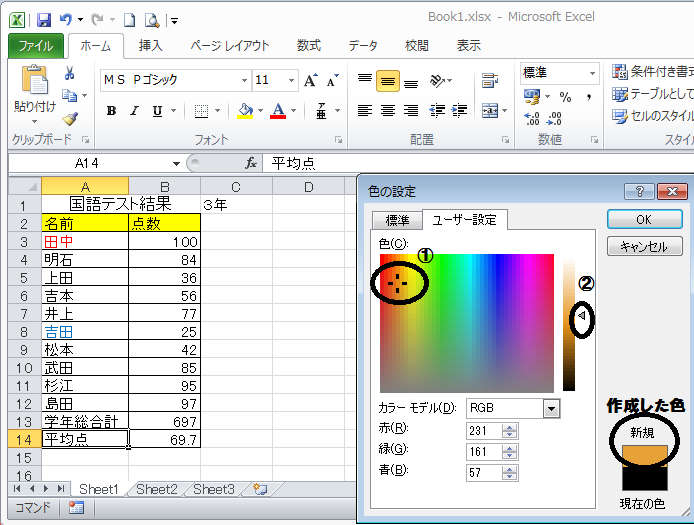 ①の十字マークのようなものをドラッグして、欲しい色に近い部分に移させ
①の十字マークのようなものをドラッグして、欲しい色に近い部分に移させ
②で左向き三角を上下にドラッグして、白と黒のバランス調整をします。
出来上がった色は右下の新規というところに表示されますので、
①と②を調整しながら自分の欲しい色にしていってください。
理想の色ができあがったら、右上のOKボタンを押して、
確定しましょう。
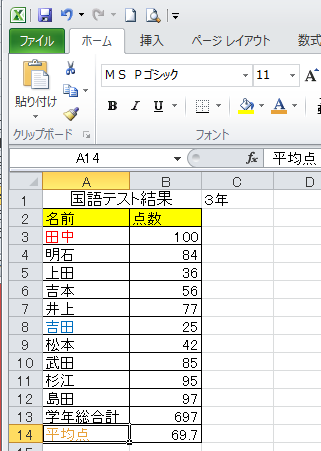 このように、A14のセルの文字が、自分で作成した色に変わります。
このように、A14のセルの文字が、自分で作成した色に変わります。
|
【POSAカード・ダウンロード版】Microsoft Office Personal 2016 for Windows
|
まとめ
いかがでしたか?
文字の色も自在に変更できると、できあがったエクセルの表がとても見やすく
なります。
強調したいところなどにうまく色を使ってワンランク上の表を作ってくださいね!
|
送料無料!!【アシックス商事】オフィスで、モデルのような美脚を!! コンフォートプレーン ナースサンダル レディース◆前あき/美脚/ウェッジソール/ヒール6cm/サンダル/黒/仕事/オフィス/コンフォート 厚底 ビジネス【Office Fit】:オフィスサンダル
|
![[商品価格に関しましては、リンクが作成された時点と現時点で情報が変更されている場合がございます。] [商品価格に関しましては、リンクが作成された時点と現時点で情報が変更されている場合がございます。]](https://hbb.afl.rakuten.co.jp/hgb/16ba2669.8c3273ad.16ba266a.aefc909f/?me_id=1212220&item_id=10061755&m=https%3A%2F%2Fthumbnail.image.rakuten.co.jp%2F%400_mall%2Fjtus%2Fcabinet%2Foutlet%2Fsoft%2Foffice_personal2016.jpg%3F_ex%3D80x80&pc=https%3A%2F%2Fthumbnail.image.rakuten.co.jp%2F%400_mall%2Fjtus%2Fcabinet%2Foutlet%2Fsoft%2Foffice_personal2016.jpg%3F_ex%3D240x240&s=240x240&t=picttext)
![[商品価格に関しましては、リンクが作成された時点と現時点で情報が変更されている場合がございます。] [商品価格に関しましては、リンクが作成された時点と現時点で情報が変更されている場合がございます。]](https://hbb.afl.rakuten.co.jp/hgb/16ba2658.b0935c4d.16ba2659.e5e58338/?me_id=1284624&item_id=10000097&m=https%3A%2F%2Fthumbnail.image.rakuten.co.jp%2F%400_mall%2Foigen%2Fcabinet%2F03388487%2Fimgrc0067520229.jpg%3F_ex%3D80x80&pc=https%3A%2F%2Fthumbnail.image.rakuten.co.jp%2F%400_mall%2Foigen%2Fcabinet%2F03388487%2Fimgrc0067520229.jpg%3F_ex%3D240x240&s=240x240&t=picttext)